Email templates
Path to function: Preferences > Email
Various events trigger an email to your users such as their account being created, or nearing its expiry date. These emails use templates which you can customise, and if you have sub-organisations you have the option to set different messages for those sub-organisations.
The following uses the account created (activation) template as reference, but all templates work in the same way.
Editing the text
Default text is provided and this is often a good starting point as it will have all the key fields for things like username and activation link already inserted.
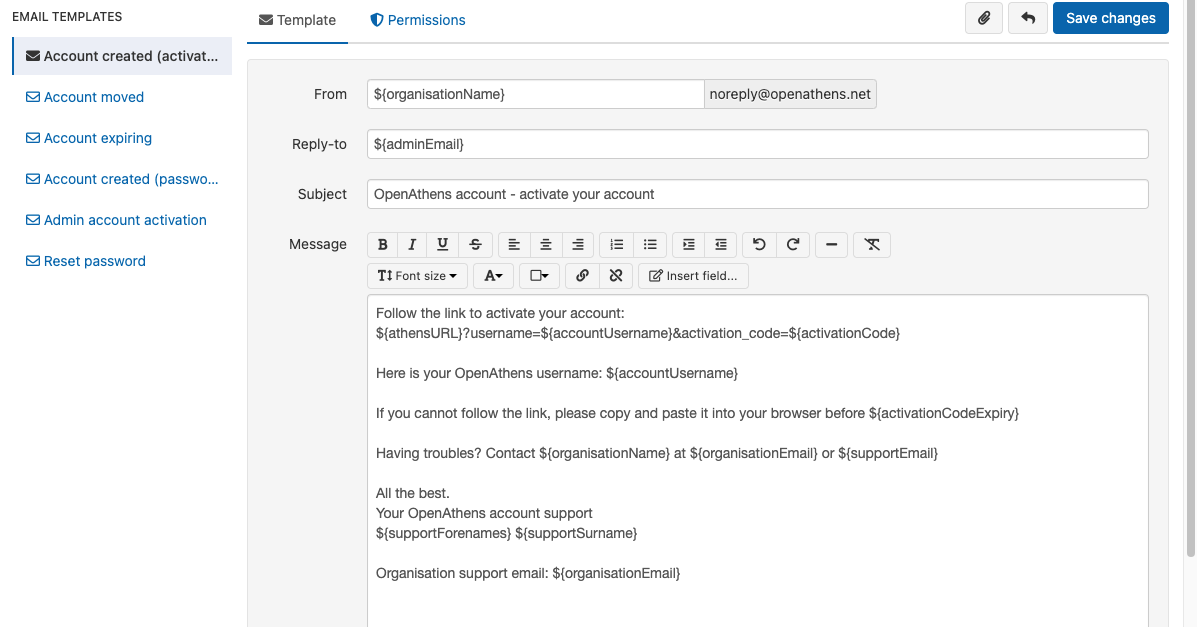
Modify the text as you see fit and click the Save changes button. It uses a rich text editor, so you have options for style and layout as well as wording. There are no options for fonts other than size as the choice of font should be left up to the person reading the email.
A revert button becomes available next to save when making changes that will take you back to the default message if you need a fresh start. If you are a sub-administrator, this default may be one set by a higher level administrator.
Including fields
Similar to mail-merging, there are various fields you can include in the template such as username or the account's expiry date. There is a button to insert them in the rich text editor next to the hyperlink buttons.

Fields can also be included in the subject line or reply-to address, but since the button can only work with the rich text editor below you need to type or paste in the appropriate field code. For a list of all the field codes, see: Email field codes
Adding attachments
Once changes to the text have been saved, a paperclip icon appears next to the save button so that you can included attachments with the emails. These are limited to 2MB and the following file types:
- Text documents (.txt, .doc, .docx, .odt, .rtf, .xps, .xml, .css, .htm, .html)
- Images (.jpg, .jpeg, .png, .bmp, .gif, .svg, .tif, .tiff, .ico)
- Presentations (.ppt, .pptx, .pps, .odp)
- Spreadsheets (.xls, .xlsxm, .ods)
- Postscript (.eps, .ps)
Attachments will be virus checked but as this cannot be perfect, any liability remains with the uploader.
Cascading / Permissions
If you have sub-organisaitons, you may want to use the same templates across all and this is managed on the permissions tab.
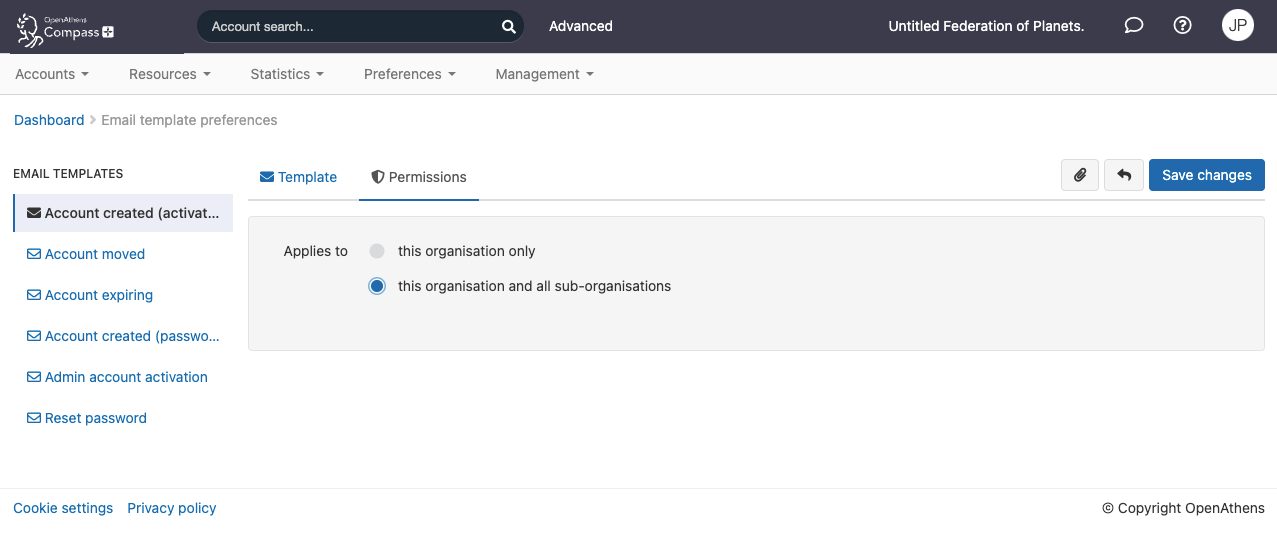
If you select the second option, all your sub-organisations that have not already modified their email template will be updated to use this template. If they have already updated their template it will not be changed, but the revert button on their template will now revert the email to this template rather than the previous default. Further updates to your template will be reflected on your sub-administrator's unmodified templates.
Icons & defaults
The envelope icons on the left will be filled in if a template has been edited. The tabs at the top also change, showing just 'Default' for unmodified emails, and both 'Template' and 'Permissions' tabs if there have been modifications.
Anything to watch out for?
If you create or edit the text in an external editor such as a word processor and paste it in, you will find that various bits of otherwise hidden information such as hyperlinks and formatting tags can be included and these can cause problems ranging from unexpected fonts appearing in the emails to activation links not working or emails not being sent at all.
For best results you should edit in the browser (most modern browsers include spell checking for that kind of text window) but if you have crafted your text in an external editor you should do one of the following things to avoid problems when you paste it in.
- Highlight the pasted text and use the toolbar button to strip all the formatting from it (a circle with an x in it)

- Or paste your edited text into a plain text editor such as notepad first and copy it from there.
In both cases you will need to add things like hyperlinks, headings or list formatting in the page's rich text editor.
If you apply any formatting to a URL (e.g. the activation link) be sure that the formatting covers all of the URL or it may not work.
There are a few examples available for inspiration.
The reply-to field can only contain one address.
If you have still pasted in content directly from, say, MS Word, then also see: Troubleshooting email problems
