Search actions
Path to function: Advanced search > Results page
From the search results page there are a number of actions you can perform on the accounts you select. The exact selection of what is available will depend on what type of account you have selected - e.g. administrator accounts cannot be deleted this way and local accounts only have the download and delete options .
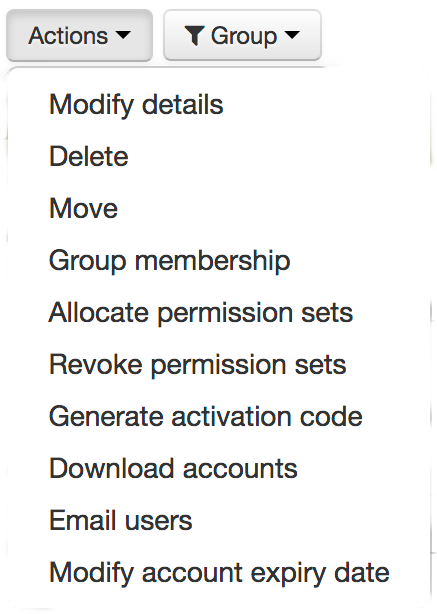
Modify details
Allows you to change one or more attributes for multiple personal accounts. Most core and all schema fields are available but you cannot change names, emails or expiry dates this way.
Enter new values for the fields you want to change, or the trash button for fields you want to erase data from, and click on the update button. On the confirm page you have an option to receive an email when the job completes in case it's a large one.
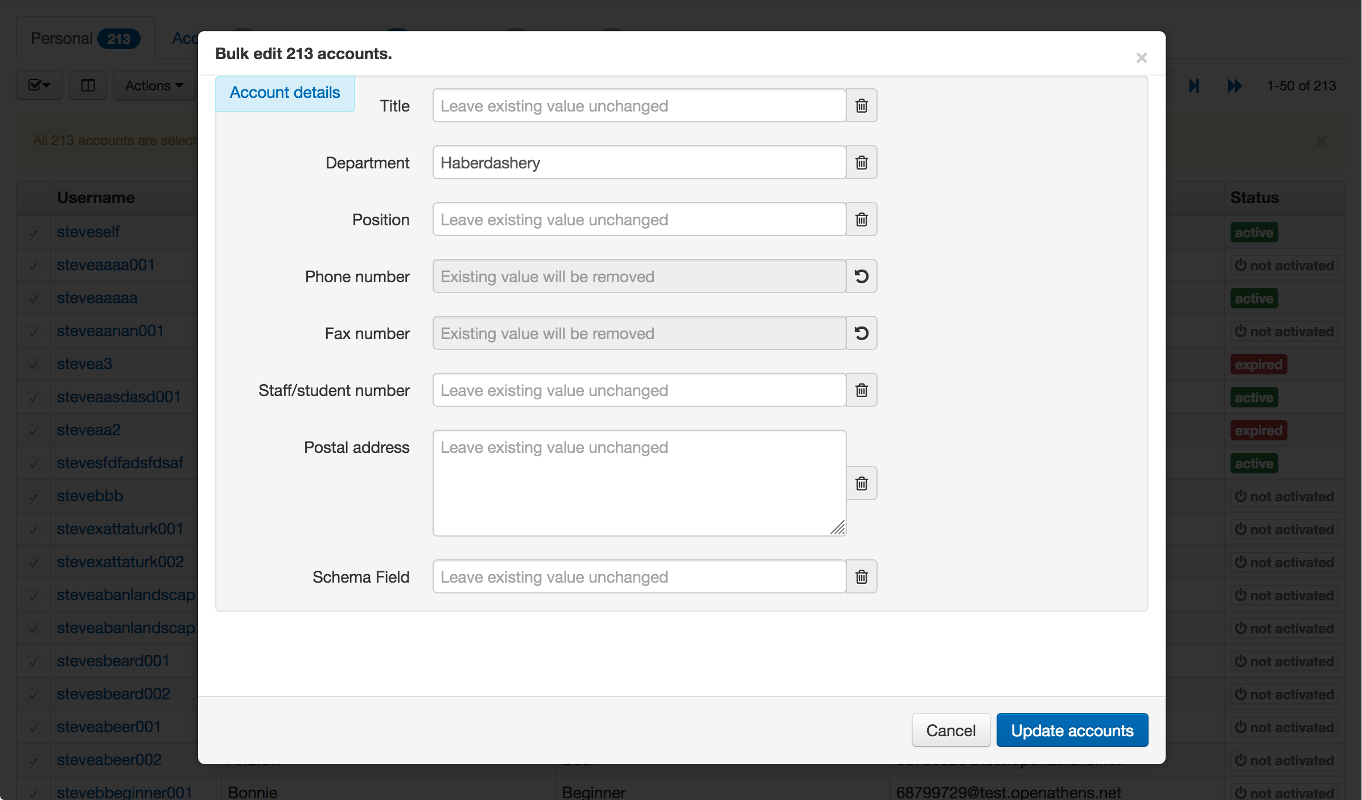
Delete
Deletes accounts. You will see the accounts struck through in the results list until the delete job completes at which point they will disappear from the results.
Deleted OpenAthens accounts (Personal, Access) are recoverable for up to 30 days during which time the username cannot be re-issued and the associated email address cannot be added to another account - see recover and permanently delete below.
Deleting local accounts removes them immediately, but accounts will reappear if the user signs in again.
Move
This option allows you to move the selected OpenAthens accounts to a sub-organisation. Depending on domain options this may limit the move to your own sub-organisations, or allow any sub-organisation to move an account to any other sub-organisation within your domain.
From the first box, select the part of the organisation to move the account to; you can type in the box to shorten the list. Then decide if the account(s) will have a permission set assigned to them under the new organisation. If you say no to permission sets, then they may lose access to resources until their new administrator assigns a permission set to the account.
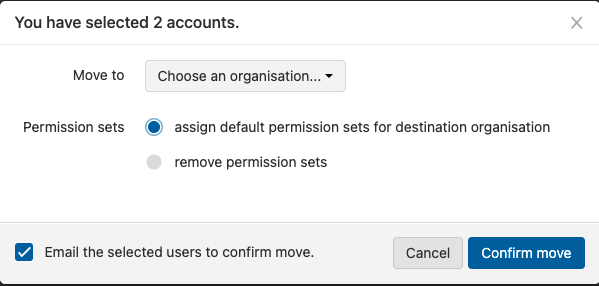
If an account is in a group, that group name is kept. If there is no group with that name under the target organisation, it is created.
If you do not see the expected target organisation in the list, you will need to make the change from an organisation further up in the hierarchy - you can use advanced search to find a specific username or organisation.
Group membership
The selected accounts can be added to or removed from a user group with this action. The dialog also includes the option to add a new group.
To add selected accounts to a group, use the select group button. You can search for the group or select from the list. If you enter a group name that does not exist, you will be given the option to create and allocate it.
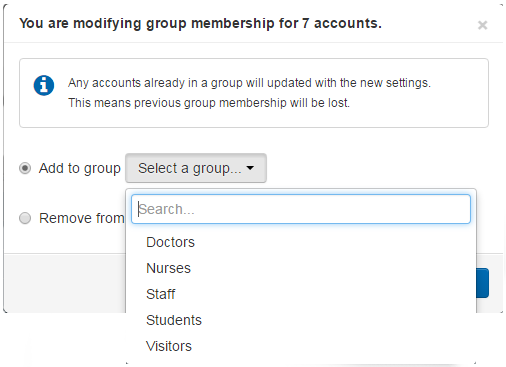
Accounts can be associated with only one group at a time. Allocating accounts to a group will override any existing group membership.
Allocate and revoke permission sets
This action is only available when your search is limited to accounts at your level - it will not appear if the search criteria includes accounts belonging to sub-organisations.
When you allocate permission sets, you are presented with a list of all the permission sets at your level. The list does not display which permission sets are already allocated to an account - select the sets you wish to allocate and click on allocate.
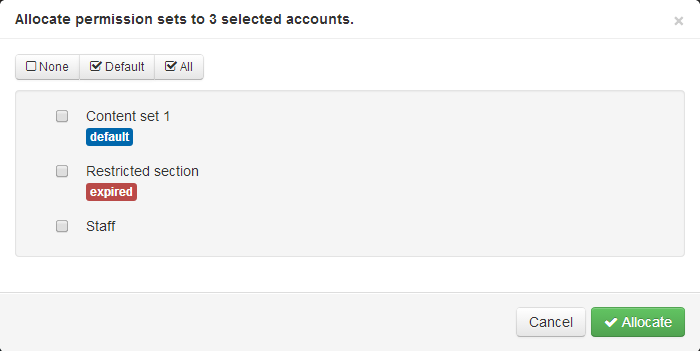
The revoke operation is almost identical - you are presented with a list of all the permission sets at your level. The list does not display which permission sets are already allocated to an accounts - select the permission sets you wish to revoke from those accounts and click on revoke access.
Generate activation codes
For accounts that are in an unactivated state for any reason, you can email the user a new activation code. You can choose to not send an email if you plan to inform the users by downloading data and setting up a mail merge.
Download accounts
For the selected accounts you can download a file of all the account details for things like mail merges or as a source file for a bulk upload. This is discussed further on the how to download data page.
Email users
For those times you do not need an entire download for a bulk email, you can get just the email addresses of the selected accounts.
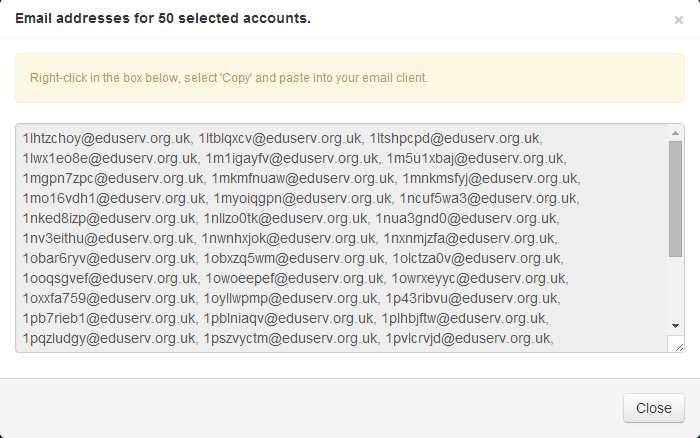
The text is pre-selected - you just need to right-click on it and select copy to grab it. The list is comma separated (as defined in the standards that covers email addresses); if you are using Outlook you may need to change a setting to support this standard email delimiter (found in the mail section of the options dialogue in most Outlook versions).
Modify account expiry dates
Allows you to change the expiry dates of the selected accounts.
Recover accounts
Deleted accounts appear on their own tab of search results for up to 30 days at which point the system permanently deletes them.
The actions menu on the Deleted account tab has a recover option which will restore the selected accounts.
Permanently delete
Deleted accounts can be permanently deleted sooner than 30 days if you need to by selecting that action.
Approve/reject registration requests (depending on subscription)
If you are using custom self-registration and have chosen to allow administrators to approve or reject registrations in the interface you may have this action available. You have the option to send an email or not, and also to include a specific explanation in the standard email if you are rejecting the registration request. The same explanation is used for all the accounts you select when choosing this action.
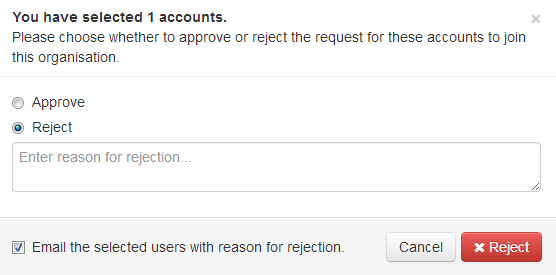
Why are the options different for different account types?
With accounts that have administrator roles, you don't want to accidentally delete them so some options are restricted there. With local accounts, there is no standard set of fields that you map to OpenAthens apart from unique ID and display name - e.g. if you mapped a user's email address at all, you might have called it ríomhphost or sähköposti.
