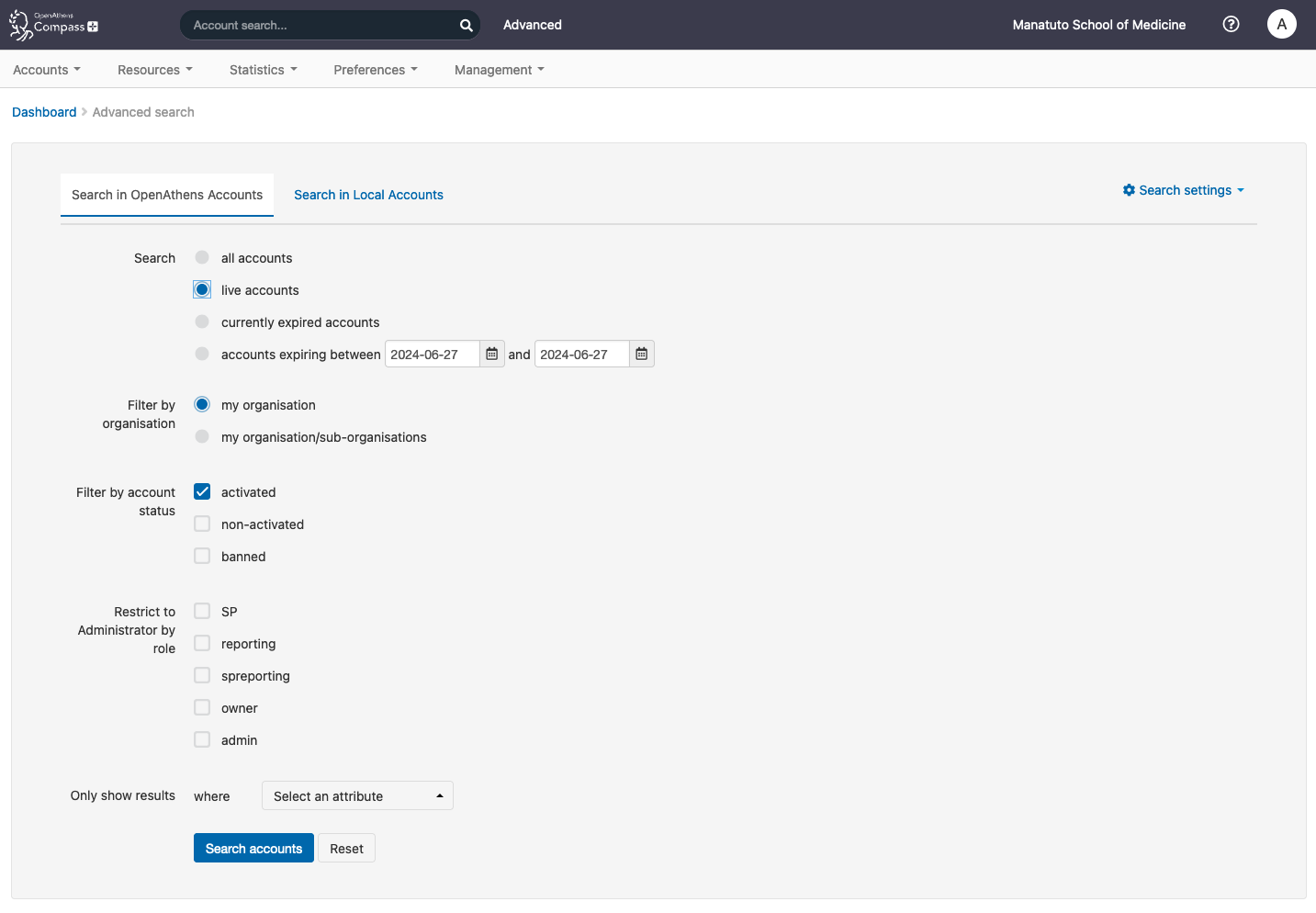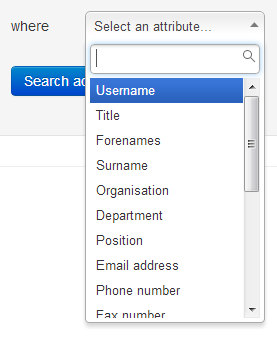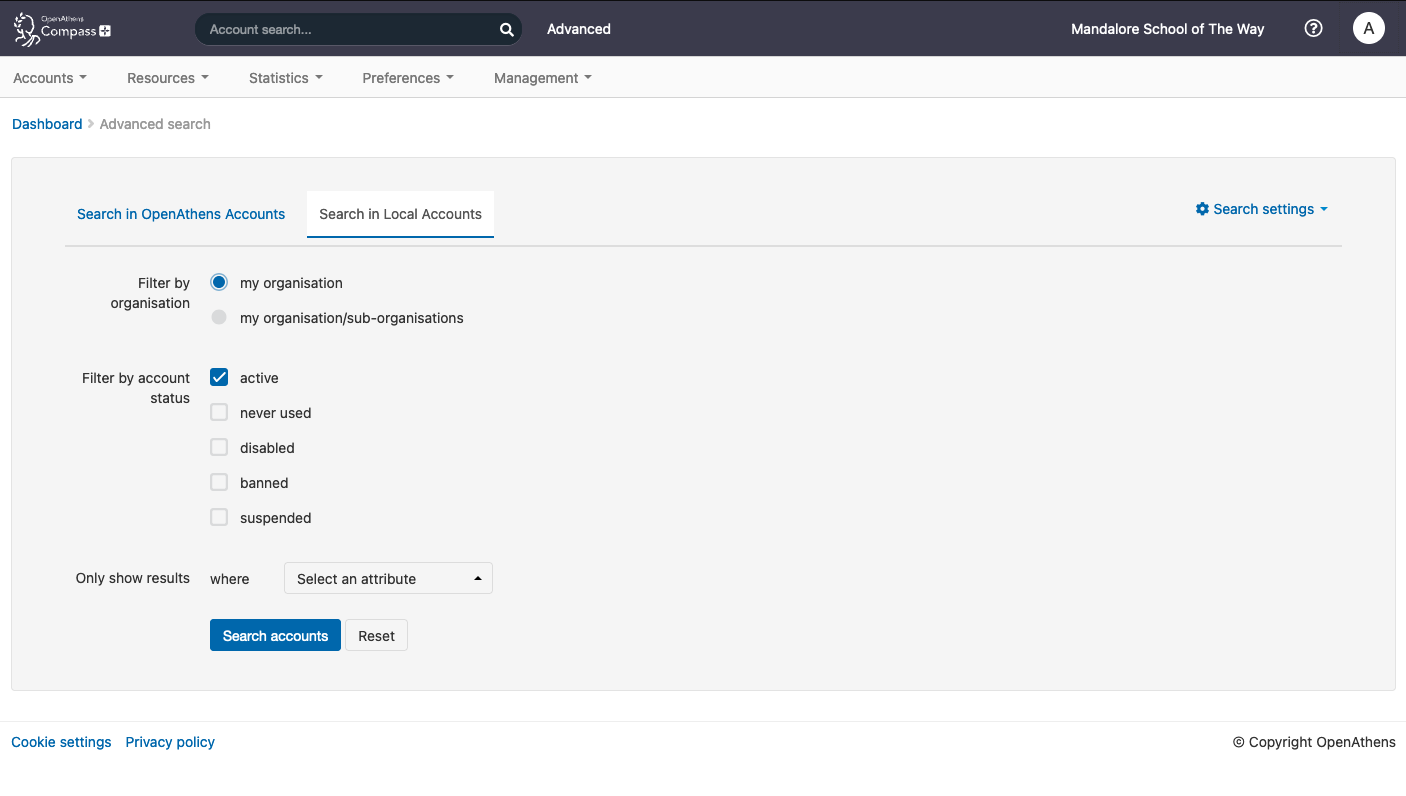About search
Search allows you to find subsets of accounts based on their attributes. You can then perform actions on the results such as delete, activate, download, and the assignment of permission sets or groups. There is both a quick search and an advanced option.
Quick-search
Path to function: Toolbar > Accounts search...
The quick-search function allows you to quickly find accounts directly under you by searching across key fields for words that start with the search term (e.g. brig would find Briggs but not Fulbright).
You can also use "quotes" for exact matches and + to make the search an AND instead of the default OR.
Because information about OpenAthens accounts and Local accounts is stored differently there are some differences in how quick-search handles them. For OpenAthens accounts, only the key fields of username, first name, last name and email address are queried by quick-search. For local accounts - all cached fields are searched as they have no common set of attributes.
In fields that contain punctuation, most are treated as word separators but dots, single quotes, apostrophes and underscores ( .'_ ) are not. This usually only affects fields such as Email addresses e.g:
| Search | Returns | Does not return |
|---|---|---|
smith | smith@domain.com john-smith@domain.com john$smith@domain.com john^smith@domain.com | john.smith@domain.com john_smith@domain.com |
john-smith | john-smith@domain.com john$smith@domain.com john^smith@domain.com | john.smith@domain.com john_smith@domain.com |
john.smith | john.smith@domain.com | john_smith@domain.com john-smith@domain.com john$smith@domain.com john^smith@domain.com |
webmail | bob@webmail.com | |
webmail.com | bob@webmail.com | |
webmail.* | bob@webmail.com sally@webmail.co.uk webmail.dave@gmail.com |
Advanced search
Path to function: Toolbar > Advanced
The advanced search allows you to find both OpenAthens and Local accounts with more control.
Advanced search is designed to be more focused than quick-search so does not automatically run a prefix query and instead looks for matching whole words. You can add an asterisk to the end of a partial word to run a prefix query if you need to though - e.g.
| Search | Returns | Does not return |
|---|---|---|
Jo | Jo Mary Jo | Joanne John |
Jo* | Jo Joanne John Mary Jo | |
Mary Jo* | Mary Jo Joanne Mary | Jo Joanne Mary |
There are other operators you can use beside the wildcard in advanced search:
| Operator | Description | Effect | Example (using first names) | Example result |
|---|---|---|---|---|
| + | plus | AND | Ann + Marie | Ann Marie, Marie Ann |
| | | pipe / vertical line | OR | Ann | Marie | Ann, Ann Marie, Ann Margaret, Marie, Marie Ann, Marie Claire |
| - | minus | NOT | Ann -Marie | Ann, Ann Margaret |
| " | quote | Defines a phrase | "Ann Marie" | Ann Marie |
| * | asterisk | Prefix query | Ann* | Ann, Anna, Annabelle, Ann Marie, Marie Ann |
| ( ) | brackets | Precedence | ( Ann | Marie ) + Marg* | Ann Margaret, Margetta Ann, Marie Margaret |
You can string many operators together if you need to - e.g. if you wanted to exclude certain email domains from your results, you might add something like this to the email field:
-gmail.* + -yahoo.* + -hotmail.* + -me.com + -outlook.com
You can also spread the terms over multiple lines - for example if you add the email field from the selector twice, it will be treated as an AND
Setting up your advanced search
After clicking on "Advanced" in the toolbar the first step is to choose if you are searching for OpenAthens accounts or Local accounts. If you only have one or the other, then the search settings option can be used to remember that preference (for that browser); search settings will also remember any other options you've selected.
Viewing results
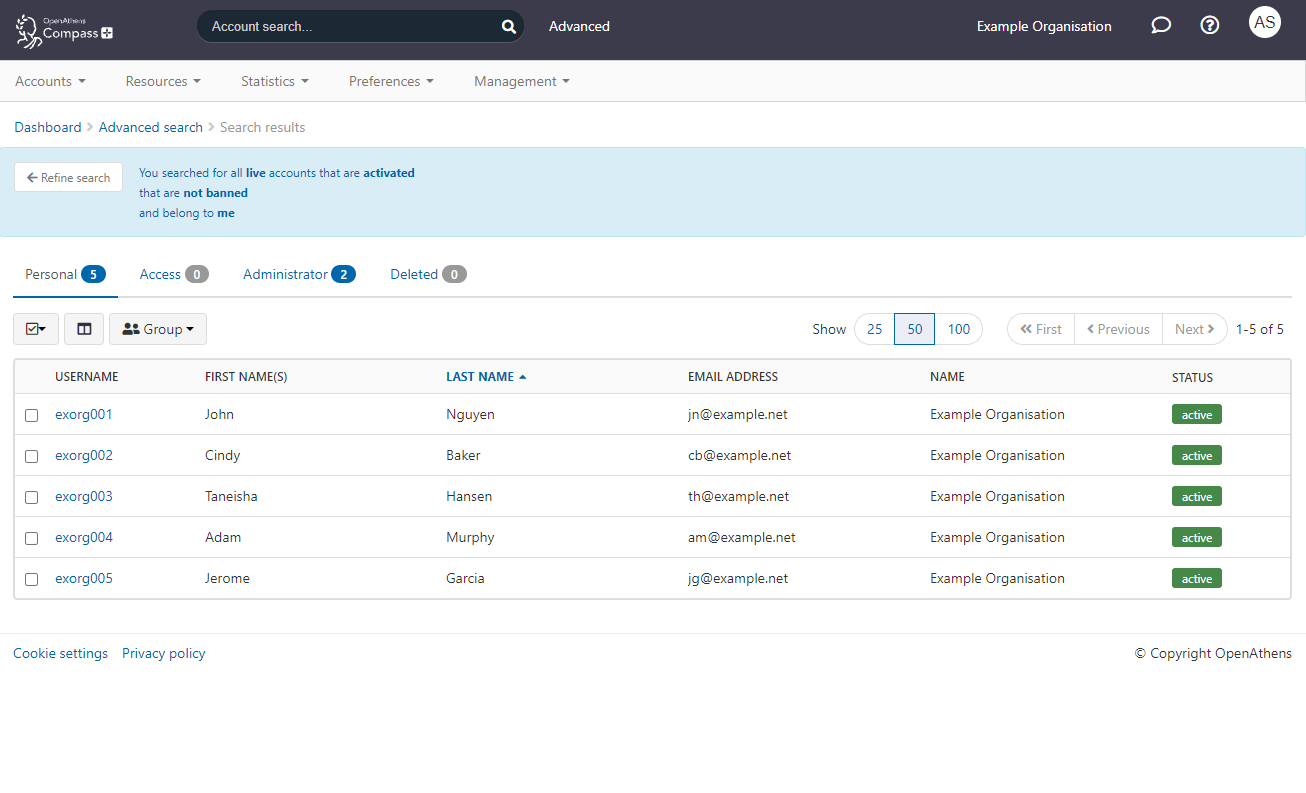
Results are split by account type (including administrator accounts and the personal accounts that have been deleted manually) and each tab will have a number indicating how many accounts of that type have been found.
If there are a large number of accounts returned, they may be spread over several pages. You can switch between pages or change the number of displayed results with the selectors at the top right of the results. The fast forward button will jump 4 or 5 pages depending on page size.
If the results are not quite what you need you can use the 'refine search' button to step back and modify your criteria.
Groups
If you limited your search to your own OpenAthens accounts (rather than including those of sub-organisations) there will be a groups button available which you can use to further filter results to a single group. Group filters only apply to the account type you are viewing; they can be renamed or removed on the groups page.
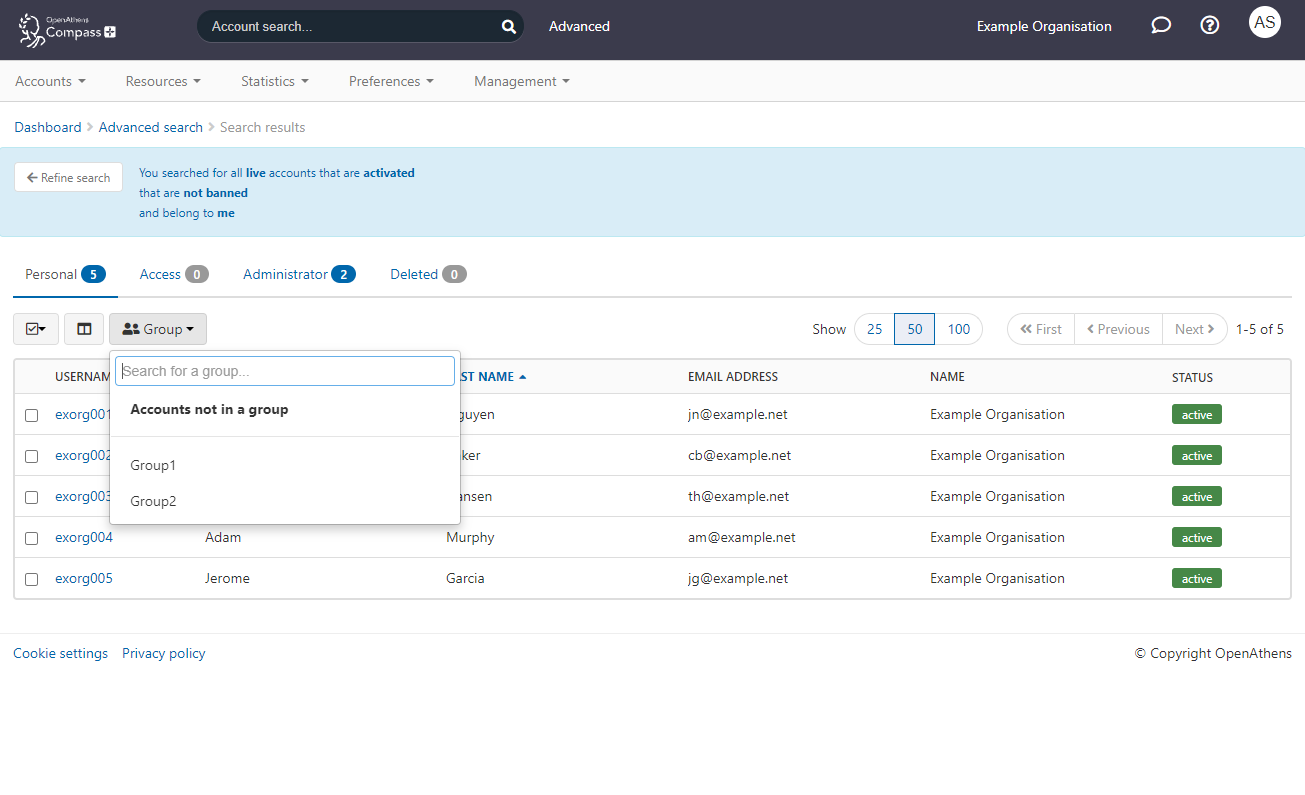
Any attributes you selected from the list on the criteria page will automatically appear in your results. You can also add or remove columns to the display with the column chooser button (far left).
If you find that you need to display more columns on the screen than can fit on your monitor, then selecting all accounts and picking data download from the actions menu will let you view the data in your favourite spreadsheet package.
To save space on the results screen the attributes you added on the search screen are collapsed and can be viewed by clicking on Show attribute(s) in the blue box.
Actions on accounts
Clicking on an individual account name will take you to the details page for that account and from there you can modify the account in any way you need to.
For actions that you want to apply to several accounts, you can select them using the check-boxes on the left at which point you'll be able to use the Actions button to perform operations on those accounts such as deleting or moving.

The select all option and the actions button apply only to the tab of the currently displayed account type and can be applied to both the page of visible results or all results of that account type. Actions are limited by the account type - e.g. Administrator accounts cannot be deleted this way - and any search that includes accounts belonging to sub-administrators will not have the option to work with permission sets.
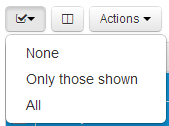
Locations
The search 'Any organisation' option, where visible, searches across all the organisations of your domain. This allows a sub-administrator to search for accounts within the wider domain that they would otherwise not be able to find because they do not fall directly under their control. The function is enabled under domain preferences.
There will not be as many details visible as for accounts that are under your direct control, but there will be sufficient to confirm you have the correct user, and there is a facility to contact the administrator who does control the account. You will not be able to click on the account for full details.
If you searched under 'Me and all my sub-organisations' more details and options are available in the results but they are limited to accounts under you and your own sub-organisations.